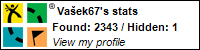Optimalizace Windows 10 pro SSD disk
- Před instalací přepnout v biosu řadič do módu AHCI. AHCI je oproti IDE asi dvakrát výkonnější.
- Při instalaci (Win 7 a vyšší) vytvořte oddíl a formátujte disk přímo v instalátoru . Instalátor SSD disk rozpozná a zajistí správné zarovnání.
- Přesunout složku mimo systémový disk Tento krok už nepoužívám. Po aktualizaci mi to vytvořilo znovu User na céčku a nadělalo to dost problémů. Pokud tento krok použijete stoupne životnost SSD disku na 99+ roků( měřeno SsdReady)
- Nabootovat z usb (dvd) nebo z dalšího disku. např. pomocí WinToUSB a Windows 7 live cd from usb.iso vytvořit bootovací usb disk.
- Zkopírovat Users na plotnový disk Spustit příkazový řádek CMD jako správce.
- Zmazat adresář Spustit příkazový řádek CMD jako správce.
- Vytvořit odkaz na adresář Spustit příkazový řádek CMD jako správce.
- Vytváření symbolických odkazů, přímo ve windows Spustit příkazový řádek CMD jako správce.
- Vytvoření odkazu v Program Files Spustit příkazový řádek CMD jako správce.
- mklink /d C:\Steam E:\Users\Steam
- Složku Steam přesunout do E:\Users\.
- Vytvořený symbolický odkaz z C:\ vyjmout a vložit do Program Files.
- Neinstalovat žádné defragmentační programy
- Nechat volné místo na disku. Doporučuje se kolem 10-15% .Životnost disku pozitivně ovlivní, když na disku vždy zůstane nějaké volné místo. Disk pak není nucen zapisovat tak často do už částečně zaplněných bloků a logické obvody disku mají mnohem lepší možnost zápisy optimalizovat.
- Vypnout hibernaci Příkaz lze zadat v okně systémové konzoly CMD. Spustit jako správce
- Vypnout režim spánku. Ovládací panely => Možnosti napájení.
- Vypnout Supefetch a Prefetch Spustit services.msc – vyhledat službu Superfetch (od 1809 teoreticky přejmenované na SysMain) – Zastavit a následně ve vlastnostech nastavit typ spouštění: Zakázáno. Spustit regedit a upravit:
- NTFS Last Access Stamp vypnout.
- Body obnovy
- Stránkovací soubor umístil na plotnový disk nebo RAMDISK
- Systémovou složku Temp přesunout na jiný disk nejlépe na RAMDISK .
- Chrome - přesunout temp na RAMDISK
- Vytvořte nového, případně upravte stávajícího zástupce internetového prohlížeče Google Chrome
- Na záložce Zástupce přejděte do pole Cíl
- Na konec stávající hodnoty přidejte mezeru a -disk-cache-dir=“X:\CacheChrome“
- Klikněte na tlačítko OK pro uložení
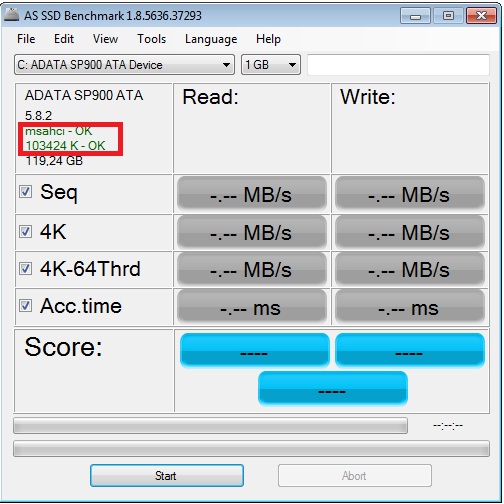
Zelené OK informuje o správném zarovnání.
Příkazem robocopy /parametry zdroj cíl zkopírovat adresáře.
robocopy /copyall /mir /xj E:\Users D:\Users
Příkazem rmdir parametry cíl smazat adresář.
rmdir /Q /S E:\Users
Příkazem mklink /parametry E:\Users D:\Users vytvořit odkaz.
mklink /J E:\Users X:\Users
Pozor na písmeno jednotky. Musí to být písmeno HDD po spuštění systému z ssd.
Nabootovat z C:.
Pozor na písmeno jednotky. Musí to být písmeno HDD po spuštění systému z ssd.
Příkazem mklink /parametry C:\Název složky(odkud) D:\Název složky(kam) vytvořit odkaz.
Např. mklink /d c:\KeStazeni d:\Downloads
Příkazem mklink /parametry C:\Název složky(odkud) D:\Název složky(kam) vytvořit odkaz.
Kontrola: "Start / Všechny aplikace / Nástroje pro správu Windows / Defragmentace a optimalizace jednotek"
Tlačítkem „Změnit nastavení“ můžete nastavit frekvenci automatického spouštění optimalizací. Tlačítkem „Optimalizovat“ spustíte samotnou optimalizaci SSD disku. U SSD disku se defragmentace nespouští.(CMD => právé tlačítko =>Spustit jako správce).
powercfg –h off
Po restartu PC zmizí soubor hiberfill.sys z kořenového adresáře disku.HKEY_LOCAL_MACHINE \ SYSTEM \ CurrentControlSet \ Control \ Session Manager \ Memory Management \ PrefetchParameters
EnablePrefetcher, které nastavíme na hodnotu 0.HKEY_LOCAL_MACHINE\ SYSTEM\ CurrentControlSet\ Control\ FileSystem
NtfsDisableLastAccessUpdate nastavit na 1Start / Ovládací panely / (Systém a zabezpečení) / Systém / Upřesnit nastavení systému / Ochrana systému
, zde vybrat disk, "Konfigurovat" a zvolit "Vypnuto",Start / Ovládací panely / (Systém a zabezpečení) / Systém / Upřesnit nastavení systému / Upřesnit"
zde zvolit "Nastavení" v části okna "Výkon", "Upřesnit" a kliknout na "Změnit" (v části okna Virtuální paměť).
POZOR -Nedoporučuji přesouvat na RAMDISK
Při zadání velikosti paměti menší než určuje systém dohází k padání některých her (Rush,Middle-earth Shadow of Mordor )
Pro ochranu ssd disků s operační pamětí 16G a výš není potřeba stránkovací soubor přesouvat. Zápis na disk je minimální.
Start / Ovládací panely / (Systém a zabezpečení) / Systém / Upřesnit nastavení systému / Upřesnit"
, zvolit "Proměnné prostředí" a v "Systémových proměnných", popřípadě i uživatelských proměnných změnit proměnné TEMP a TMP (cestu do nového adresáře).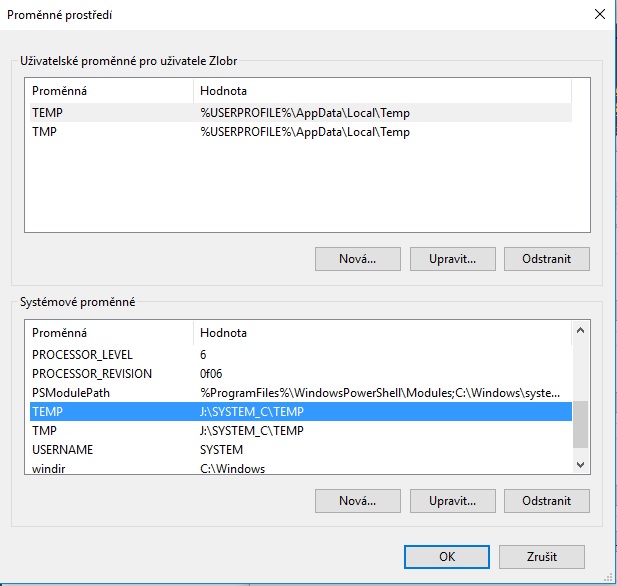
"C:\Users\Zlobr\AppData\Local\Google\Chrome\Application\chrome.exe" -disk-cache-dir=X:\CacheChrome
- Spusťte internetový prohlížeč Mozilla Firefox
- Do adresního řádku zadejte about:config a stiskněte klávesu Enter
- Klikněte kdekoli v seznamu pravým tlačítkem myši a z kontextového menu vyberte možnost Nová předvolba > Řetězec
- Jako název hodnoty zadejte browser.cache.disk.parent_directory a hodnotu nastavte například na X:\CacheFF